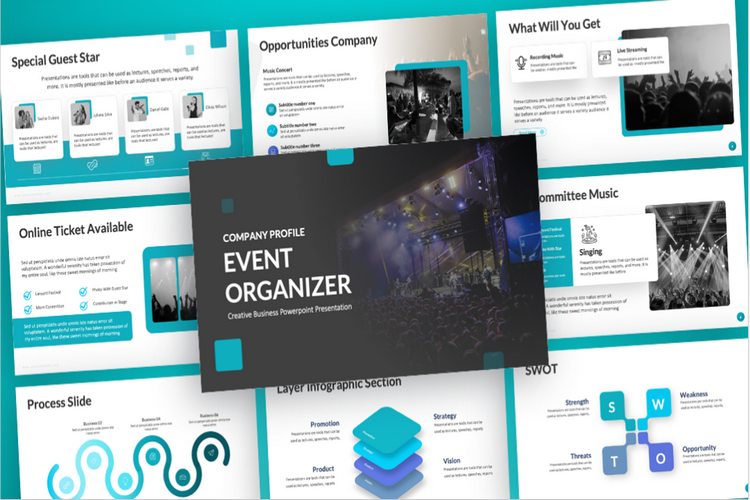50 bài học về PowerPoint hay nhất 2024
Microsoft PowerPoint là công cụ mạnh mẽ dùng để tạo các bài thuyết trình chuyên nghiệp. Với giao diện thân thiện và các tính năng linh hoạt, PowerPoint giúp người dùng dễ dàng trình bày ý tưởng một cách trực quan và hấp dẫn. Từ người mới bắt đầu đến những người dùng thành thạo, việc nắm vững các kỹ năng cơ bản và nâng cao sẽ giúp bạn tạo nên những bài thuyết trình ấn tượng và chuyên nghiệp. Dưới đây là danh sách 50 bài học từ cơ bản đến nâng cao giúp bạn làm chủ PowerPoint một cách toàn diện.
Các Bài Học Microsoft PowerPoint Cơ Bản
- Giới thiệu giao diện PowerPoint
Làm quen với giao diện của PowerPoint, bao gồm các tab chính, thanh công cụ Ribbon và khu vực trình chiếu. - Tạo bài thuyết trình mới và lưu tệp
Cách tạo bài thuyết trình mới và lưu dưới các định dạng phổ biến như .pptx, .pdf. - Thêm, xóa và sắp xếp các slide
Hướng dẫn thêm các slide mới, xóa slide không cần thiết và sắp xếp thứ tự slide theo ý muốn. - Chèn và định dạng văn bản trong slide
Cách chèn văn bản, định dạng phông chữ, màu sắc, kích thước chữ để tạo bài thuyết trình chuyên nghiệp. - Tạo danh sách đánh số và dấu đầu dòng
Tạo danh sách có đánh số và dấu đầu dòng để trình bày nội dung dễ theo dõi. - Sử dụng các mẫu thiết kế (Themes) và phối màu
Áp dụng các mẫu thiết kế có sẵn và tùy chỉnh màu sắc để tạo bài thuyết trình thống nhất về mặt thẩm mỹ. - Chèn và định dạng hình ảnh
Hướng dẫn cách chèn hình ảnh, điều chỉnh kích thước, vị trí và thêm hiệu ứng cho hình ảnh. - Chèn biểu đồ (Charts) và SmartArt
Cách tạo biểu đồ và sơ đồ SmartArt để minh họa dữ liệu và ý tưởng trong bài thuyết trình. - Chèn và định dạng bảng (Tables)
Tạo và định dạng bảng để trình bày thông tin dưới dạng bảng biểu. - Sử dụng Slide Master để tùy chỉnh bố cục
Học cách làm việc với Slide Master để định dạng toàn bộ slide trong bài thuyết trình một cách đồng bộ. - Chèn và định dạng Video, Audio
Cách chèn video và âm thanh vào slide để làm cho bài thuyết trình sinh động hơn. - Cách sử dụng Header và Footer trong slide
Thêm tiêu đề đầu trang và chân trang để chứa thông tin như số trang, ngày tháng, và tên bài thuyết trình. - Căn chỉnh các đối tượng trong slide
Sử dụng các công cụ căn chỉnh để đặt hình ảnh, văn bản và các đối tượng khác vào vị trí chính xác. - Thêm hiệu ứng chuyển slide (Transitions)
Áp dụng hiệu ứng chuyển slide để tạo sự chuyển tiếp mượt mà và bắt mắt khi thuyết trình. - Tạo hiệu ứng động (Animations) cho các đối tượng
Thêm hiệu ứng động cho văn bản, hình ảnh và biểu đồ để thu hút sự chú ý của khán giả. - Chế độ xem Slide Sorter và cách sắp xếp slide
Hướng dẫn sử dụng chế độ Slide Sorter để dễ dàng xem và sắp xếp các slide. - Sử dụng chức năng tìm kiếm và thay thế (Find & Replace)
Tìm và thay thế các từ hoặc cụm từ trong toàn bộ bài thuyết trình một cách nhanh chóng. - Cách in slide và thiết lập chế độ in
Hướng dẫn cách in slide dưới các dạng khác nhau như Handout, Slide Notes, hoặc Slide đầy đủ. - Cách thiết lập thời gian thuyết trình tự động
Học cách thiết lập thời gian tự động chuyển slide khi trình chiếu. - Tạo và sử dụng các ghi chú (Notes)
Thêm ghi chú cho từng slide để giúp bạn ghi nhớ các điểm quan trọng khi thuyết trình. - Chèn và quản lý các liên kết (Hyperlink)
Tạo liên kết đến trang web, tài liệu hoặc slide khác trong bài thuyết trình. - Sử dụng chế độ Presenter View
Học cách sử dụng chế độ Presenter View để xem ghi chú và điều khiển thuyết trình khi chiếu trên máy chiếu. - Tạo các slide tóm tắt (Summary Slide)
Tạo slide tóm tắt nội dung chính của bài thuyết trình để kết thúc bài một cách chuyên nghiệp. - Tạo mục lục slide tự động
Hướng dẫn tạo mục lục tự động cho bài thuyết trình để dễ dàng điều hướng. - Sử dụng các phím tắt trong PowerPoint
Tổng hợp các phím tắt giúp tăng tốc độ làm việc trong PowerPoint.
Các Bài Học Microsoft PowerPoint Nâng Cao
- Tạo hiệu ứng động nâng cao (Advanced Animations)
Tùy chỉnh hiệu ứng động chi tiết hơn, thêm nhiều lớp hiệu ứng để tạo sự chuyên nghiệp và phức tạp. - Sử dụng Trigger trong hiệu ứng động
Thiết lập Trigger để kiểm soát khi nào một hiệu ứng sẽ chạy khi nhấp chuột hoặc khi một sự kiện khác xảy ra. - Làm việc với các biểu đồ phức tạp và tích hợp dữ liệu từ Excel
Chèn biểu đồ từ Excel và cập nhật dữ liệu tự động khi có thay đổi. - Tạo Slide Master nâng cao
Tùy chỉnh Slide Master để tạo ra các bố cục độc đáo cho từng phần của bài thuyết trình. - Sử dụng tính năng Morph để tạo hiệu ứng chuyển động mượt mà
Áp dụng tính năng Morph để tạo các hiệu ứng chuyển động tinh tế và mượt mà giữa các slide. - Tạo các Slide động với Video Background
Sử dụng video làm nền cho slide để tạo hiệu ứng thị giác mạnh mẽ và ấn tượng. - Tạo Infographic trực tiếp trong PowerPoint
Sử dụng các công cụ vẽ và hình dạng để tạo các biểu đồ thông tin trực quan ngay trong PowerPoint. - Tạo liên kết giữa các slide với Action Buttons
Sử dụng các nút hành động để tạo liên kết giữa các slide hoặc thực hiện các lệnh khác. - Làm việc với các Template nâng cao và tự tạo Template
Sử dụng và tùy chỉnh các mẫu Template nâng cao hoặc tự tạo mẫu riêng để sử dụng cho nhiều bài thuyết trình khác nhau. - Tạo Slide Show tùy chỉnh (Custom Slide Show)
Học cách tạo các Slide Show tùy chỉnh để trình bày nhiều phiên bản khác nhau của cùng một bài thuyết trình. - Tạo các slide tương tác với Hyperlink và Action
Xây dựng các bài thuyết trình tương tác bằng cách sử dụng Hyperlink và các Action Buttons. - Sử dụng tính năng Zoom để chuyển slide động
Học cách sử dụng tính năng Zoom để điều hướng mượt mà giữa các slide và phần của bài thuyết trình. - Tạo hiệu ứng 3D và mô hình 3D trong PowerPoint
Chèn và làm việc với các mô hình 3D để tạo hiệu ứng thị giác nổi bật. - Làm việc với các tập tin nhúng (Embedded Files)
Hướng dẫn nhúng các tài liệu hoặc video từ nguồn bên ngoài mà không cần thoát khỏi PowerPoint. - Xuất bản bài thuyết trình dưới dạng Video
Xuất bài thuyết trình PowerPoint thành video để chia sẻ trên các nền tảng trực tuyến. - Tích hợp PowerPoint với OneDrive và SharePoint để làm việc nhóm
Học cách chia sẻ và làm việc nhóm trực tiếp trên PowerPoint qua OneDrive và SharePoint. - Tự động hóa bài thuyết trình với Macro
Sử dụng Macro để tự động hóa các thao tác lặp lại trong quá trình tạo và chỉnh sửa slide. - Tạo và trình bày các bài thuyết trình có đồ họa động phức tạp
Học cách tạo các bài thuyết trình sử dụng nhiều loại đồ họa động để làm nổi bật nội dung. - Chia sẻ bài thuyết trình trực tiếp qua Internet
Hướng dẫn cách chia sẻ bài thuyết trình trực tiếp qua mạng, cho phép người khác xem từ xa. - Sử dụng Slide Zoom để tạo bài thuyết trình không tuyến tính
Học cách sử dụng Slide Zoom để chuyển đến các phần khác nhau trong bài thuyết trình một cách ngẫu nhiên. - Chèn các đối tượng 3D từ thư viện trực tuyến
Tìm và chèn các đối tượng 3D từ thư viện trực tuyến của Microsoft để tăng tính sinh động cho bài thuyết trình. - Sử dụng AI để đề xuất bố cục và ý tưởng trình bày
Khám phá các tính năng AI của PowerPoint để tự động đề xuất bố cục slide và ý tưởng trình bày. - Làm việc với các bài thuyết trình đa ngôn ngữ
Học cách tạo bài thuyết trình chứa nhiều ngôn ngữ hoặc phiên bản khác nhau của cùng một bài thuyết trình. - Bảo mật bài thuyết trình với mật khẩu và quyền hạn chế
Hướng dẫn cách bảo vệ bài thuyết trình bằng mật khẩu hoặc giới hạn quyền chỉnh sửa. - Xuất bản bài thuyết trình thành eBook hoặc PDF
Xuất bài thuyết trình thành các định dạng eBook hoặc PDF để dễ dàng chia sẻ và phân phối.
Kết Luận
Bằng cách nắm vững cả các bài học cơ bản và nâng cao, bạn sẽ có khả năng tạo ra những bài thuyết trình PowerPoint chuyên nghiệp và thu hút khán giả. Việc thành thạo PowerPoint không chỉ giúp bạn thể hiện ý tưởng một cách trực quan mà còn nâng cao hiệu quả làm việc và truyền tải thông điệp một cách mạnh mẽ. Hãy bắt đầu ngay hôm nay và nâng cấp kỹ năng thuyết trình của bạn với Microsoft PowerPoint!