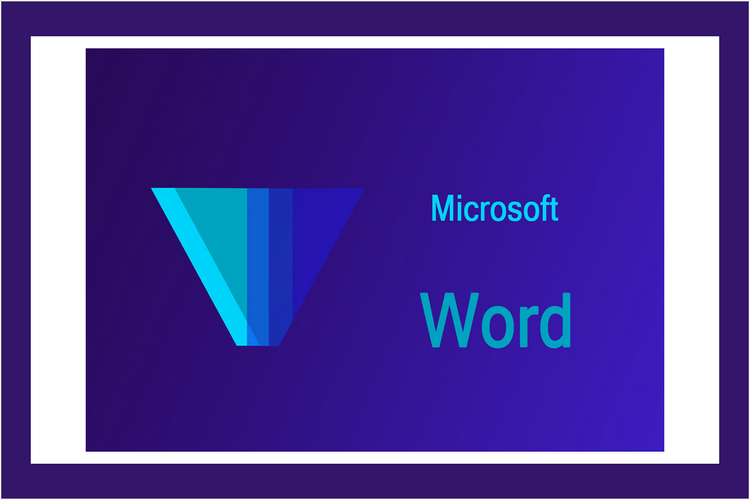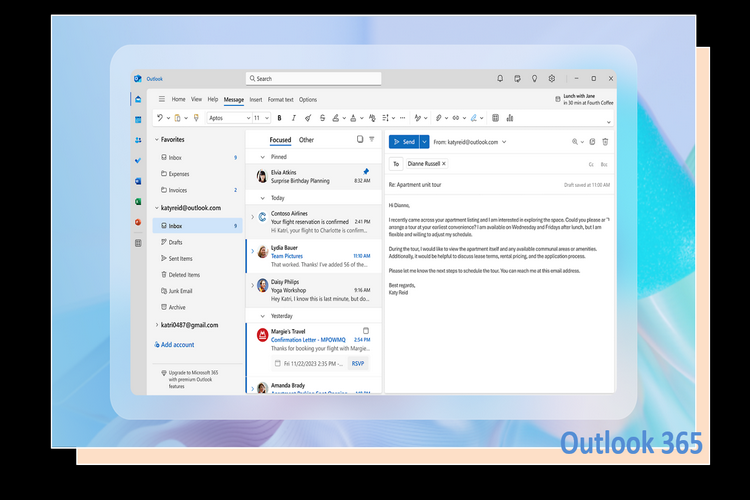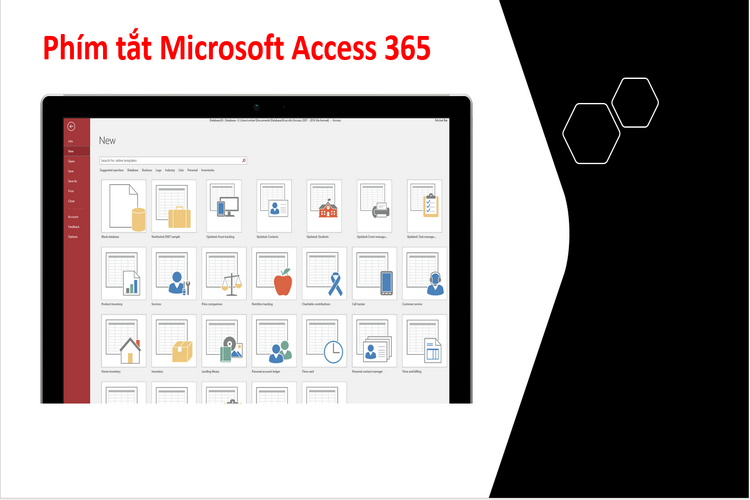Microsoft Word là một công cụ soạn thảo văn bản phổ biến và mạnh mẽ, nhưng để sử dụng tối đa hiệu suất của nó, việc nắm rõ các phím tắt là rất quan trọng. Dưới đây là danh sách tất cả các phím tắt trong Word cùng với công dụng chi tiết, giúp các bạn tiết kiệm thời gian và làm việc hiệu quả hơn.
1. Phím Tắt Cơ Bản Trong Word
| Phím Tắt |
Công Dụng |
| Ctrl + N |
Tạo một tài liệu mới. |
| Ctrl + O |
Mở một tài liệu đã lưu. |
| Ctrl + S |
Lưu tài liệu hiện tại. |
| Ctrl + P |
Mở hộp thoại in ấn. |
| Ctrl + W |
Đóng tài liệu hiện tại. |
| Ctrl + Z |
Hoàn tác hành động vừa thực hiện. |
| Ctrl + Y |
Làm lại hành động vừa hoàn tác. |
| Ctrl + X |
Cắt nội dung đã chọn vào clipboard. |
| Ctrl + C |
Sao chép nội dung đã chọn vào clipboard. |
| Ctrl + V |
Dán nội dung từ clipboard. |
| Ctrl + A |
Chọn toàn bộ nội dung trong tài liệu. |
| Ctrl + F |
Mở chức năng tìm kiếm. |
| Ctrl + H |
Mở chức năng tìm kiếm và thay thế. |
| Ctrl + B |
Bật hoặc tắt định dạng in đậm cho văn bản đã chọn. |
| Ctrl + I |
Bật hoặc tắt định dạng in nghiêng cho văn bản đã chọn. |
| Ctrl + U |
Bật hoặc tắt định dạng gạch chân cho văn bản đã chọn. |
2. Phím Tắt Điều Hướng Trong Word
| Phím Tắt |
Công Dụng |
| Home |
Di chuyển con trỏ về đầu dòng. |
| End |
Di chuyển con trỏ về cuối dòng. |
| Ctrl + Home |
Di chuyển con trỏ về đầu tài liệu. |
| Ctrl + End |
Di chuyển con trỏ về cuối tài liệu. |
| Page Up |
Di chuyển con trỏ lên một trang. |
| Page Down |
Di chuyển con trỏ xuống một trang. |
| Ctrl + ← (Mũi tên trái) |
Di chuyển con trỏ về từ trước đó. |
| Ctrl + → (Mũi tên phải) |
Di chuyển con trỏ về từ tiếp theo. |
3. Phím Tắt Định Dạng Văn Bản
| Phím Tắt |
Công Dụng |
| Ctrl + L |
Căn trái đoạn văn bản đã chọn. |
| Ctrl + R |
Căn phải đoạn văn bản đã chọn. |
| Ctrl + E |
Căn giữa đoạn văn bản đã chọn. |
| Ctrl + J |
Căn đều hai bên đoạn văn bản đã chọn. |
| Ctrl + M |
Thụt lề đoạn văn bản từ trái vào. |
| Ctrl + Shift + M |
Xóa thụt lề đoạn văn bản từ trái. |
| Ctrl + T |
Thụt lề dòng thứ hai trở đi trong đoạn văn bản. |
| Ctrl + Shift + T |
Xóa thụt lề dòng thứ hai trở đi trong đoạn văn bản. |
| Ctrl + 1 |
Đặt khoảng cách dòng là đơn (1 dòng). |
| Ctrl + 2 |
Đặt khoảng cách dòng là đôi (2 dòng). |
| Ctrl + 5 |
Đặt khoảng cách dòng là 1.5 dòng. |
4. Phím Tắt Quản Lý Đoạn Văn Bản
| Phím Tắt |
Công Dụng |
| Ctrl + Q |
Xóa định dạng căn lề đoạn văn bản. |
| Ctrl + Shift + D |
Định dạng gạch đôi dưới đoạn văn bản đã chọn. |
| Ctrl + Shift + K |
Chuyển văn bản đã chọn sang chữ in hoa. |
| Ctrl + Shift + A |
Chuyển văn bản đã chọn sang chữ in hoa tất cả. |
| Ctrl + Shift + C |
Sao chép định dạng văn bản. |
| Ctrl + Shift + V |
Dán định dạng văn bản đã sao chép. |
5. Phím Tắt Làm Việc Với Bảng
| Phím Tắt |
Công Dụng |
| Tab |
Di chuyển đến ô tiếp theo trong bảng. |
| Shift + Tab |
Di chuyển đến ô trước trong bảng. |
| Ctrl + Tab |
Chèn một tab trong ô. |
| Alt + Home |
Di chuyển đến ô đầu tiên trong hàng. |
| Alt + End |
Di chuyển đến ô cuối cùng trong hàng. |
| Alt + Page Up |
Di chuyển đến ô đầu tiên trong cột. |
| Alt + Page Down |
Di chuyển đến ô cuối cùng trong cột. |
| Shift + Mũi tên |
Mở rộng lựa chọn trong bảng. |
6. Phím Tắt Làm Việc Với Hình Ảnh và Đối Tượng
| Phím Tắt |
Công Dụng |
| Ctrl + D |
Sao chép đối tượng đã chọn. |
| Alt + Mũi tên |
Di chuyển đối tượng đã chọn theo hướng chỉ định. |
| Ctrl + Shift + Mũi tên |
Điều chỉnh kích thước đối tượng theo hướng chỉ định. |
| Shift + Click |
Chọn nhiều đối tượng một lúc. |
7. Phím Tắt Trợ Giúp và Điều Khiển
| Phím Tắt |
Công Dụng |
| F1 |
Mở trợ giúp của Word. |
| F7 |
Kiểm tra chính tả và ngữ pháp. |
| Shift + F7 |
Mở từ điển đồng nghĩa. |
| Alt + F4 |
Đóng Word. |
| Ctrl + F4 |
Đóng cửa sổ tài liệu hiện tại. |
| Ctrl + Alt + F1 |
Mở thông tin hệ thống. |
8. Phím Tắt Nâng Cao và Macro
| Phím Tắt |
Công Dụng |
| Alt + F8 |
Mở hộp thoại Macro. |
| Ctrl + F2 |
Mở chế độ xem trước khi in. |
| Ctrl + Shift + F12 |
In tài liệu. |
| Ctrl + Alt + 1 |
Đặt định dạng Heading 1. |
| Ctrl + Alt + 2 |
Đặt định dạng Heading 2. |
| Ctrl + Alt + 3 |
Đặt định dạng Heading 3. |
9. Các Phím Tắt Khác
| Phím Tắt |
Công Dụng |
| Ctrl + Shift + G |
Mở hộp thoại Thống kê từ. |
| Alt + R |
Chuyển sang tab Review (đánh giá) trong Ribbon. |
| Alt + N |
Chuyển sang tab Insert (chèn) trong Ribbon. |
| Alt + H |
Chuyển sang tab Home (trang chủ) trong Ribbon. |
| Alt + W |
Chuyển sang tab View (xem) trong Ribbon. |
Với danh sách phím tắt chi tiết này, hy vọng bạn sẽ nâng cao hiệu suất làm việc với Microsoft Word. Sử dụng các phím tắt không chỉ giúp tiết kiệm thời gian mà còn giúp bạn làm việc một cách chuyên nghiệp hơn. Hãy thử áp dụng ngay và khám phá sự tiện lợi mà chúng mang lại!
Lưu ý: Các phím tắt có thể thay đổi một chút tùy thuộc vào phiên bản Word và cài đặt ngôn ngữ của bạn. Hãy chắc chắn kiểm tra cài đặt cá nhân của bạn để đảm bảo phím tắt hoạt động như mong đợi.