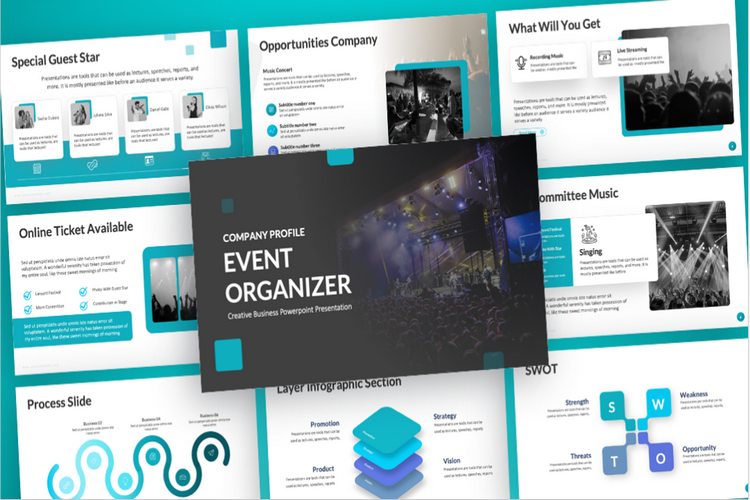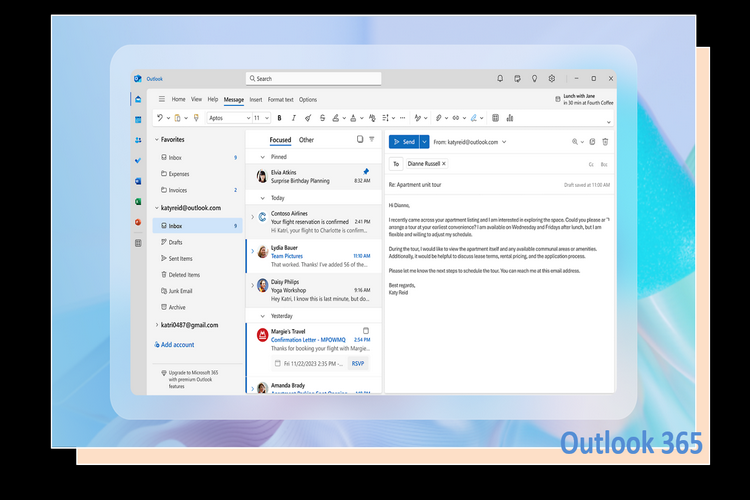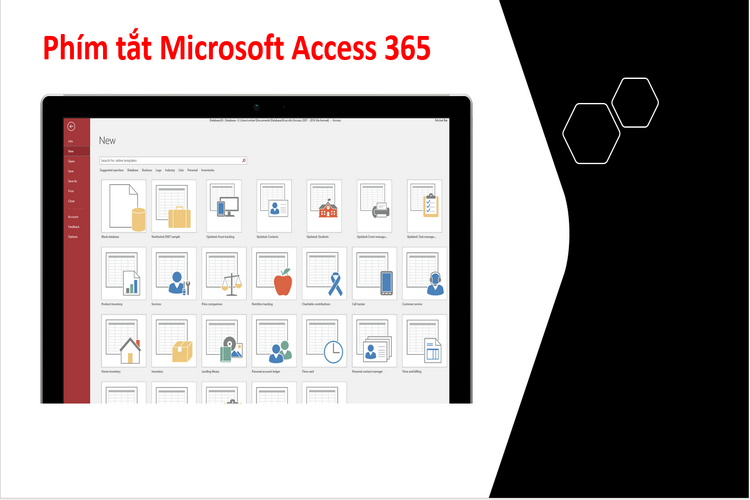Microsoft PowerPoint là một trong những công cụ tạo trình chiếu mạnh mẽ nhất, được sử dụng rộng rãi trong các buổi thuyết trình, giảng dạy, và hội nghị. Để tăng tốc quá trình tạo slide và tối ưu hóa công việc, việc sử dụng phím tắt là điều cần thiết. Bài viết dưới đây sẽ cung cấp cho bạn một bảng tổng hợp chi tiết các phím tắt trong PowerPoint cùng công dụng của chúng.
1. Phím Tắt Cơ Bản Trong PowerPoint
| Phím Tắt |
Công Dụng |
| Ctrl + N |
Tạo một bản trình chiếu mới. |
| Ctrl + O |
Mở một bản trình chiếu đã lưu. |
| Ctrl + S |
Lưu bản trình chiếu hiện tại. |
| Ctrl + P |
Mở hộp thoại in ấn. |
| Ctrl + W |
Đóng bản trình chiếu hiện tại. |
| Ctrl + Z |
Hoàn tác hành động vừa thực hiện. |
| Ctrl + Y |
Làm lại hành động vừa hoàn tác. |
| Ctrl + X |
Cắt nội dung đã chọn vào clipboard. |
| Ctrl + C |
Sao chép nội dung đã chọn vào clipboard. |
| Ctrl + V |
Dán nội dung từ clipboard. |
| Ctrl + A |
Chọn toàn bộ nội dung trong slide hiện tại. |
| Ctrl + F |
Mở chức năng tìm kiếm. |
| Ctrl + H |
Mở chức năng tìm kiếm và thay thế. |
| Ctrl + B |
Bật hoặc tắt định dạng in đậm cho văn bản đã chọn. |
| Ctrl + I |
Bật hoặc tắt định dạng in nghiêng cho văn bản đã chọn. |
| Ctrl + U |
Bật hoặc tắt định dạng gạch chân cho văn bản đã chọn. |
2. Phím Tắt Điều Hướng và Thao Tác Với Slide
| Phím Tắt |
Công Dụng |
| Page Up |
Di chuyển đến slide trước đó. |
| Page Down |
Di chuyển đến slide tiếp theo. |
| Home |
Di chuyển đến slide đầu tiên. |
| End |
Di chuyển đến slide cuối cùng. |
| Ctrl + M |
Thêm một slide mới sau slide hiện tại. |
| Ctrl + D |
Nhân bản slide hoặc đối tượng đã chọn. |
| Ctrl + Shift + D |
Nhân bản slide hiện tại. |
| Ctrl + G |
Nhóm các đối tượng đã chọn. |
| Ctrl + Shift + G |
Bỏ nhóm các đối tượng đã chọn. |
3. Phím Tắt Định Dạng và Chỉnh Sửa Nội Dung
| Phím Tắt |
Công Dụng |
| Ctrl + L |
Căn trái đoạn văn bản đã chọn. |
| Ctrl + R |
Căn phải đoạn văn bản đã chọn. |
| Ctrl + E |
Căn giữa đoạn văn bản đã chọn. |
| Ctrl + J |
Căn đều hai bên đoạn văn bản đã chọn. |
| Ctrl + Shift + C |
Sao chép định dạng văn bản hoặc đối tượng. |
| Ctrl + Shift + V |
Dán định dạng đã sao chép. |
| Ctrl + T |
Mở hộp thoại Font để định dạng văn bản. |
| Ctrl + K |
Thêm hoặc chỉnh sửa liên kết trong văn bản. |
4. Phím Tắt Làm Việc Với Đối Tượng và Hình Ảnh
| Phím Tắt |
Công Dụng |
| Alt + Mũi tên |
Di chuyển đối tượng đã chọn theo hướng chỉ định. |
| Shift + Mũi tên |
Điều chỉnh kích thước đối tượng đã chọn. |
| Ctrl + Mũi tên |
Di chuyển đối tượng từng bước nhỏ. |
| Ctrl + Shift + Mũi tên |
Phóng to hoặc thu nhỏ đối tượng. |
| Ctrl + Lên/Xuống |
Đưa đối tượng lên trước hoặc xuống sau. |
| Ctrl + Shift + Lên/Xuống |
Đưa đối tượng lên trên cùng hoặc xuống dưới cùng. |
5. Phím Tắt Trình Chiếu
| Phím Tắt |
Công Dụng |
| F5 |
Bắt đầu trình chiếu từ slide đầu tiên. |
| Shift + F5 |
Bắt đầu trình chiếu từ slide hiện tại. |
| Esc |
Kết thúc trình chiếu. |
| B |
Tạm dừng trình chiếu và hiển thị màn hình đen. |
| W |
Tạm dừng trình chiếu và hiển thị màn hình trắng. |
| N hoặc Mũi tên phải |
Chuyển sang slide tiếp theo. |
| P hoặc Mũi tên trái |
Quay lại slide trước đó. |
| Ctrl + P |
Bật công cụ bút vẽ khi đang trình chiếu. |
| Ctrl + L |
Bật công cụ laser khi đang trình chiếu. |
| Ctrl + E |
Bật công cụ tẩy khi đang trình chiếu. |
6. Phím Tắt Làm Việc Với Bố Cục Slide
| Phím Tắt |
Công Dụng |
| Alt + N, P |
Chèn một slide mới với bố cục cụ thể. |
| Ctrl + Shift + N |
Mở bảng bố cục slide và chọn bố cục mới cho slide hiện tại. |
| Alt + H, L |
Mở hộp thoại bố cục slide để thay đổi bố cục. |
| Alt + G |
Mở tab Design để chọn mẫu thiết kế cho slide. |
7. Phím Tắt Quản Lý Bản Trình Chiếu
| Phím Tắt |
Công Dụng |
| Ctrl + Shift + S |
Mở hộp thoại “Lưu dưới dạng” để lưu bản trình chiếu với tên khác. |
| Ctrl + Q |
Thoát PowerPoint. |
| Alt + F4 |
Đóng PowerPoint. |
| Ctrl + Tab |
Chuyển đổi giữa các bản trình chiếu đang mở. |
8. Phím Tắt Nâng Cao và Macro
| Phím Tắt |
Công Dụng |
| Alt + F8 |
Mở hộp thoại Macro. |
| Ctrl + F1 |
Ẩn hoặc hiện Ribbon để mở rộng không gian làm việc. |
| Alt + Shift + F9 |
Cập nhật tất cả các trường trong bản trình chiếu. |
9. Phím Tắt Khác
| Phím Tắt |
Công Dụng |
| Alt + R |
Chuyển sang tab Review để kiểm tra và soát lỗi. |
| Alt + H |
Chuyển sang tab Home để thực hiện các thao tác chỉnh sửa cơ bản. |
| Alt + N |
Chuyển sang tab Insert để chèn các đối tượng vào slide. |
| Alt + K |
Chuyển sang tab Transitions để thêm hiệu ứng chuyển slide. |
| Alt + A |
Chuyển sang tab Animations để thêm hiệu ứng cho đối tượng. |
Trên đây là bảng tổng hợp các phím tắt trong Microsoft PowerPoint, giúp bạn thao tác nhanh chóng và hiệu quả hơn. Việc thành thạo các phím tắt này không chỉ tiết kiệm thời gian mà còn giúp bạn làm việc một cách chuyên nghiệp và mượt mà hơn trong quá trình tạo slide và thuyết trình.
Lưu ý: Một số phím tắt có thể khác biệt hoặc không hoạt động tùy thuộc vào phiên bản PowerPoint hoặc hệ điều hành bạn đang sử dụng. Hãy thử nghiệm và điều chỉnh để phù hợp với nhu cầu cá nhân của bạn!
Các bài viết khác: