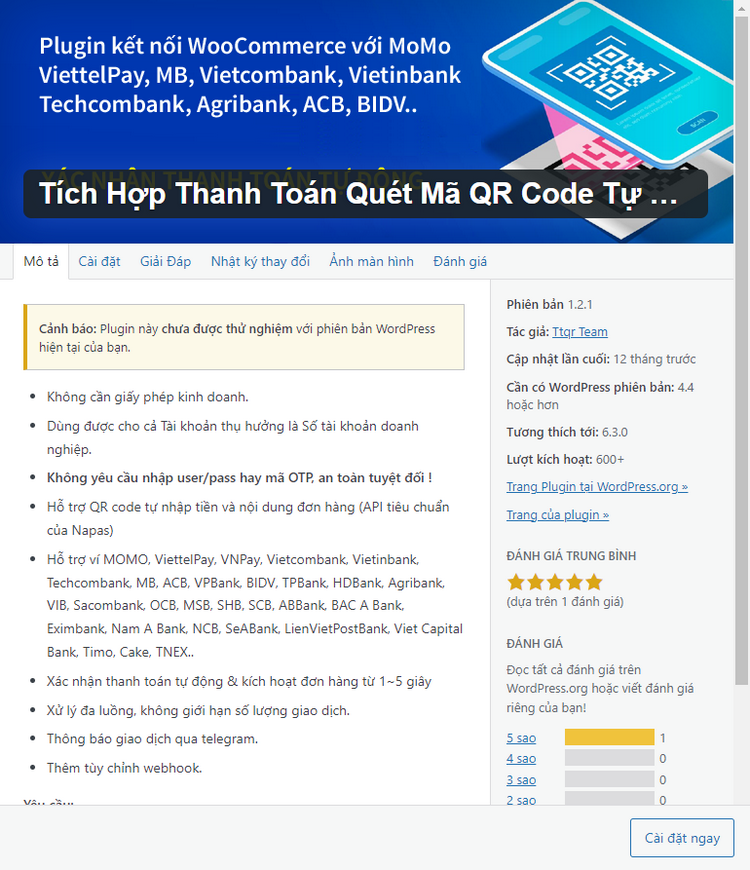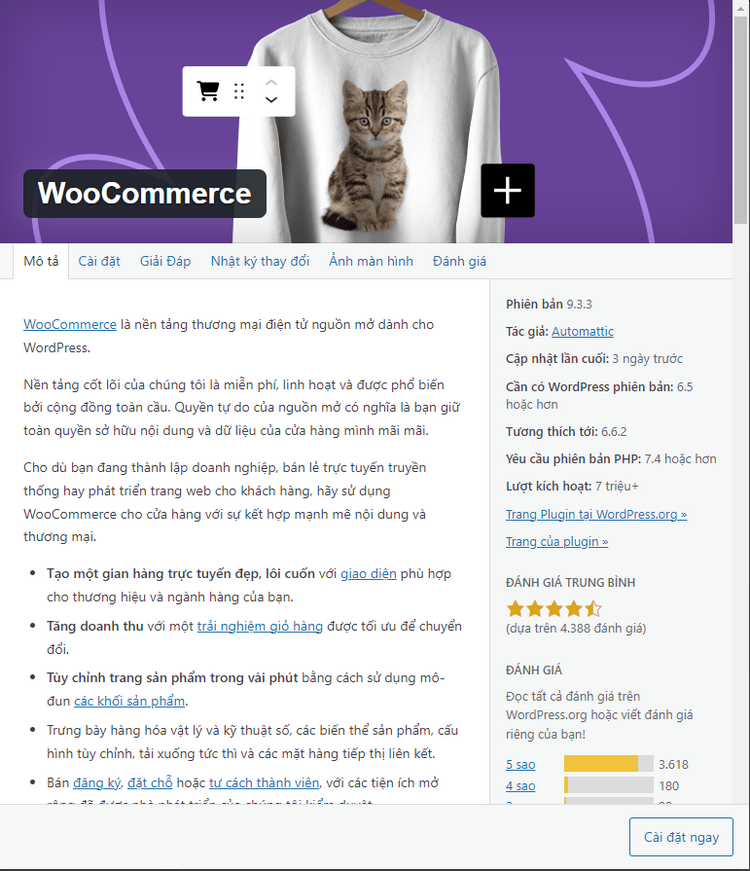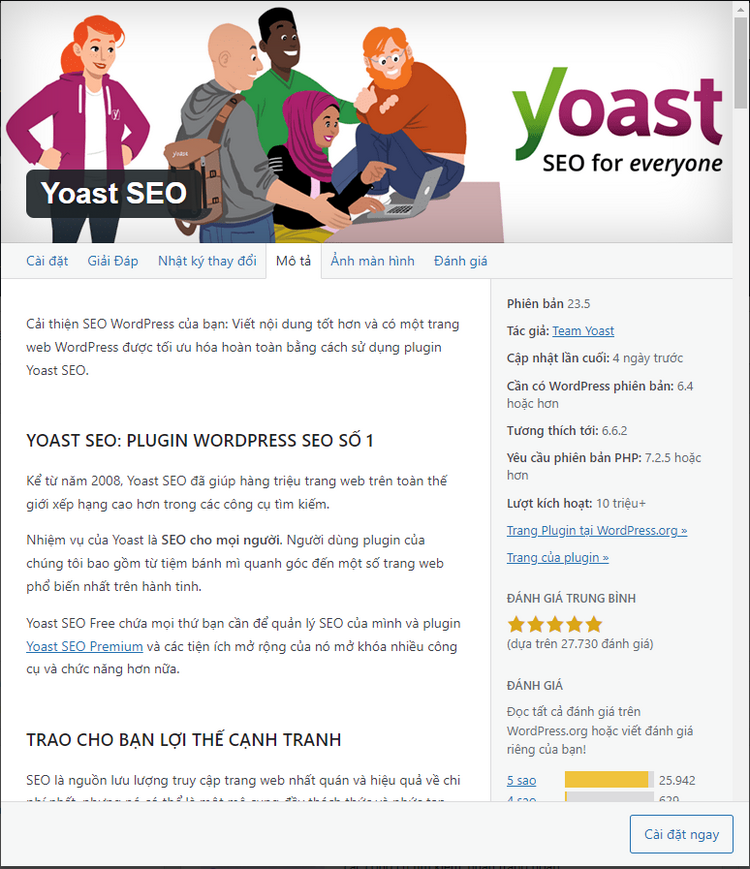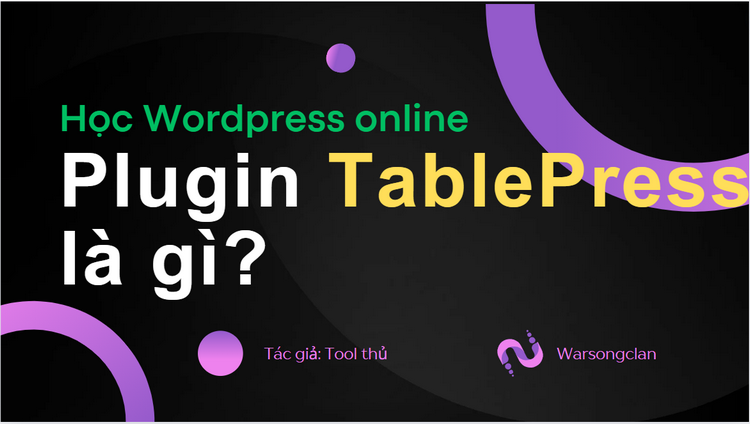
Hướng Dẫn Sử Dụng Plugin TablePress WordPress Tạo Bảng Dữ Liệu Chuyên Nghiệp 2024
Giới thiệu
Khi phát triển một website WordPress, việc trình bày thông tin một cách rõ ràng và hấp dẫn luôn là mục tiêu hàng đầu. Một trong những cách hiệu quả nhất để làm điều này là sử dụng các bảng dữ liệu, đặc biệt trong các trường hợp cần so sánh số liệu, liệt kê thông tin chi tiết hoặc tạo bảng xếp hạng. Các bảng không chỉ giúp tổ chức thông tin tốt hơn mà còn giúp trang web của bạn trở nên chuyên nghiệp và dễ hiểu hơn.
Tuy nhiên, việc tạo các bảng dữ liệu thủ công bằng HTML và CSS có thể phức tạp và tốn thời gian, đặc biệt là với những người không có nền tảng lập trình. Đó là lý do vì sao TablePress trở thành một công cụ không thể thiếu đối với nhiều người dùng WordPress.
Trong bài viết này, chúng ta sẽ khám phá chi tiết về plugin TablePress, từ khái niệm, tính năng nổi bật, đến cách cài đặt và sử dụng để tạo các bảng dữ liệu chuyên nghiệp. Hãy cùng tìm hiểu nhé!
TablePress là gì?
TablePress là một plugin miễn phí dành cho WordPress, được thiết kế để giúp bạn tạo và quản lý các bảng dữ liệu trên website của mình một cách dễ dàng và nhanh chóng mà không cần biết về mã hóa. Với TablePress, bạn có thể tạo ra các bảng dữ liệu với nhiều loại nội dung khác nhau như văn bản, hình ảnh, liên kết, và cả công thức toán học. Các bảng này có thể được chèn vào bài viết, trang, hoặc thậm chí trong các khu vực widget bằng cách sử dụng shortcodes.
Lợi ích khi sử dụng TablePress
TablePress không chỉ giúp bạn tạo bảng một cách dễ dàng mà còn giúp tối ưu hóa trải nghiệm người dùng trên trang web của bạn. Các bảng giúp thông tin được hiển thị một cách có tổ chức, dễ đọc và dễ hiểu, từ đó làm tăng sự tương tác và trải nghiệm người dùng. Dưới đây là một số lợi ích cụ thể của TablePress:
- Tăng khả năng tương tác: Người dùng có thể dễ dàng sắp xếp, lọc và tìm kiếm dữ liệu trực tiếp trên bảng, giúp họ nhanh chóng tìm thấy thông tin mình cần.
- Tối ưu hóa SEO: Các bảng giúp tổ chức nội dung tốt hơn, làm cho các công cụ tìm kiếm dễ dàng hơn trong việc quét và hiểu cấu trúc thông tin của trang web.
- Dễ dàng cập nhật: Bạn có thể dễ dàng cập nhật thông tin trong bảng mà không cần chỉnh sửa mã nguồn.
- Thân thiện với người dùng: Giao diện quản lý đơn giản, dễ sử dụng, phù hợp với cả những người mới bắt đầu.
Các tính năng nổi bật của TablePress
TablePress được yêu thích bởi nhiều tính năng mạnh mẽ mà nó mang lại, giúp bạn không chỉ tạo bảng mà còn quản lý và tùy chỉnh bảng một cách hiệu quả:
-
Quản lý bảng linh hoạt: Bạn có thể thêm mới, chỉnh sửa, sao chép, và xóa bảng một cách dễ dàng. Việc quản lý bảng lớn với nhiều dữ liệu cũng trở nên đơn giản với các công cụ nhập, xuất dữ liệu từ các định dạng phổ biến như Excel, CSV, HTML, và JSON.
-
Tùy chỉnh giao diện bảng: Bạn có thể sử dụng CSS tùy chỉnh để thay đổi kiểu dáng bảng sao cho phù hợp với giao diện của trang web. Điều này giúp các bảng không chỉ cung cấp thông tin mà còn hòa hợp với thiết kế tổng thể của website.
-
Tính năng tương tác cao: TablePress cho phép thêm các tính năng tương tác như sắp xếp cột, phân trang, và tìm kiếm trực tiếp trên bảng. Những tính năng này không chỉ làm cho bảng trở nên hữu ích mà còn cải thiện trải nghiệm người dùng.
-
Hỗ trợ công thức toán học: Nếu bạn cần trình bày các công thức toán học trong bảng, TablePress cũng hỗ trợ tính năng này, giúp bạn dễ dàng chèn các ký hiệu và công thức phức tạp mà không cần mã hóa thủ công.
-
Tích hợp shortcode: Việc chèn bảng vào bài viết, trang hoặc widget trở nên đơn giản hơn bao giờ hết nhờ vào việc sử dụng shortcode. Bạn chỉ cần sao chép shortcode của bảng và dán vào vị trí mong muốn.
-
Nâng cấp lên phiên bản Premium: Đối với người dùng cần thêm nhiều tính năng nâng cao và hỗ trợ chuyên nghiệp, TablePress cung cấp các gói nâng cấp Premium với nhiều tiện ích mở rộng và hỗ trợ ưu tiên qua email.
Hướng dẫn cài đặt Plugin TablePress
Dưới đây là hướng dẫn chi tiết từng bước để cài đặt và sử dụng plugin TablePress trên WordPress.
Cách 1: Cài đặt trực tiếp từ kho lưu trữ WordPress
- Bước 1: Truy cập bảng điều khiển WordPress, chọn Plugins > Add New để mở trang quản lý plugin.
- Bước 2: Tại ô tìm kiếm, nhập từ khóa “TablePress” và nhấn Enter. Khi plugin “TablePress – Tables in WordPress made easy” xuất hiện, nhấn Install Now.
- Bước 3: Sau khi quá trình cài đặt hoàn tất, nhấn Activate để kích hoạt plugin.
- Bước 4: Khi plugin đã được kích hoạt, bạn sẽ thấy mục mới có tên “TablePress” xuất hiện trong menu bên trái của bảng điều khiển WordPress. Nhấp vào đó để bắt đầu tạo và quản lý bảng dữ liệu của bạn.
Cách 2: Cài đặt bằng tệp ZIP
Nếu bạn đã tải xuống tệp ZIP của plugin TablePress từ trang chủ của họ, bạn có thể làm theo các bước sau để cài đặt:
- Bước 1: Truy cập trang TablePress và tải xuống tệp ZIP của plugin về máy tính của bạn.
- Bước 2: Đăng nhập vào bảng điều khiển WordPress, chọn Plugins > Add New và sau đó nhấn vào Upload Plugin ở phía trên cùng.
- Bước 3: Nhấn Choose File, chọn tệp ZIP mà bạn vừa tải xuống, sau đó nhấn Install Now để tiến hành cài đặt.
- Bước 4: Khi quá trình cài đặt hoàn tất, nhấn Activate để kích hoạt plugin.
- Bước 5: Sau khi kích hoạt, bạn sẽ thấy mục “TablePress” xuất hiện trong menu bên trái. Nhấp vào đó để bắt đầu sử dụng.
Cách tạo và quản lý bảng với TablePress
Sau khi cài đặt, bạn có thể bắt đầu tạo bảng bằng cách làm theo các bước sau:
- Tạo bảng mới: Truy cập vào mục “TablePress” và nhấn vào nút Add New Table. Điền tên bảng, mô tả (nếu cần) và số hàng, số cột bạn muốn tạo, sau đó nhấn Add Table.
- Chỉnh sửa nội dung bảng: Bạn có thể thêm nội dung vào từng ô bằng cách nhấp vào ô đó và nhập dữ liệu. TablePress cho phép chèn hình ảnh, liên kết, và định dạng văn bản dễ dàng.
- Cấu hình hiển thị: TablePress cung cấp nhiều tùy chọn để tùy chỉnh hiển thị của bảng như sắp xếp cột, phân trang, và lọc dữ liệu. Bạn có thể kích hoạt các tính năng này trong phần Table Features.
- Chèn bảng vào bài viết hoặc trang: Sau khi tạo bảng, bạn có thể chèn nó vào bất kỳ bài viết hoặc trang nào bằng cách sao chép shortcode của bảng và dán vào nơi bạn muốn hiển thị.
- Tùy chỉnh bảng bằng CSS: Nếu bạn muốn bảng của mình có giao diện độc đáo hơn, hãy sử dụng tùy chọn Custom CSS để thêm mã CSS tùy chỉnh.